バックアップデータを失わないために
関連記事:ハードディスクに関する記事のINDEX
バックアップ用に使うハードディスクもいつ壊れるかわかりませんので、ここではバックアップデータを失わないためのアドバイスをいたします。
ハードディスクの健康を維持する
ハードディスクは長期間のデータ保存に向いていないといわれています。つまり長期間電源も入れず使わないでいると、データが消えてしまう可能性があるということです。いつも使っているパソコンなら長期間使わないということはないでしょうが、使い古してあまり使わなくなってしまったパソコンや、バックアップ用の外付けハードディスクでは充分ありえる話です。
どのくらいの期間でどれだけ読み取りエラーを起こすのかは定かではありませんが、最低でも半年に一度は電源をいれて、スキャンすることをお奨めします。WindowsXPではディスクのエラーチェックをするといいでしょう。
 エクスプローラを起動してスキャンしたいドライブにマウスポインタをおいて右クリックします。出てきたメニューの[プロパティ]をクリックすると[ボリューム(*:)のプロパティ](*の部分はCとかDとか)画面がポップアップします。その[ツール]タブを選択しエラーチェックの項目で[チェックする]ボタンをクリックします。チェックディスクのオプションの[不良セクタをスキャンし、回復する]にチェックをいれて[開始]ボタンをクリックします。容量の大きなハードディスクだと、全て終了するまで一時間以上かかります。
エクスプローラを起動してスキャンしたいドライブにマウスポインタをおいて右クリックします。出てきたメニューの[プロパティ]をクリックすると[ボリューム(*:)のプロパティ](*の部分はCとかDとか)画面がポップアップします。その[ツール]タブを選択しエラーチェックの項目で[チェックする]ボタンをクリックします。チェックディスクのオプションの[不良セクタをスキャンし、回復する]にチェックをいれて[開始]ボタンをクリックします。容量の大きなハードディスクだと、全て終了するまで一時間以上かかります。
なぜこういうことをやると良いかというと…磁力の弱まってきたディスク(プラッタ)表面を読み取るときに読み取りエラーが発生することがあります。しかしハードディスクはそれ自体の機能で何度か読み取りを繰り返します。何度か繰り返しているうちに読み取れる場合があります。ある回数(しきい値)を超えて読み取れた場合、読み取りにくくなっていると判断して、読み取ったデータを上書きします。そしてもう一度上書きしたデータを読み取り、OKなら(つまり磁力が回復してしきい値以内で読み取れれば)スルーします。しかしまた何回も繰り返して読み取りにくく(磁力が回復しない)なっていると判断されると、今度は別の領域へデータを移します。つまり[不良セクタをスキャンし、回復する]とはハードディスクが自動的にやってくれることで、エラーチェック(プログラム)はそのために端から端まで読み取る作業の手助けをしているのです。全体をくまなく読み取ることで、読み取りにくくなったデータを、ハードディスクが自ら再び読み取りやすくなるように修復しているのです。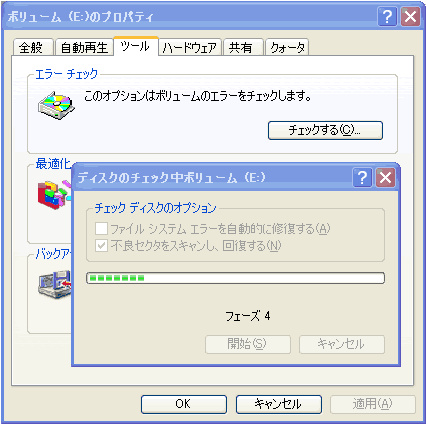
しかしディスク(プラッタ)表面の磁力の低下が進んだり、または完全に消失してしまうと、何度繰り返して再読み取りをしても読み取れなくなります。このようなデータの消失した不良セクタが存在することを、エラーチェック(プログラム)は処理終了後に警告してくれるはずです。そしてこの不良セクタはSMART情報の「Current Pending Sector Count」に数値となって現れます。一方、不良セクタに至らないまでも読み取りエラーが発生している状態、つまり「Raw Read Error Rate」でしきい値以下にならなけらば、ディスク(プラッタ)表面の磁力は回復可能だといえます。また読み取りにくくなっているとして代替エリアにデータが移されたときは「Reallocation Event Count」に数値として現れるはずです。そしてこの数値が継続的に増加していくようであればハードディスクのクラッシュは間近といえるでしょう。(→[IT機器の選択]ハードディスクの交換時期を見極めるを参照)
もしこのエラーチェック(プログラム)でエラーが出た場合、SMART値をチェックするまでもなく、すでにデータの消失が始まっているわけですから、直ちにハードディスクを交換することをお奨めします。またバックアップデータが破損している場合がありますので、ベリファイするなどしてバックアップデータの整合性をチェックする必要があります。
最近のハードディスクは記録密度が高く、ディスク(プラッタ)上にデータとして記録される磁力が弱かったり、弱まりやすいといわれています。その原因は、データの高密度化の影響で、磁化する一個あたりの面積が小さくなっていることによる磁力の低下と、そして常温付近での熱による影響「熱のゆらぎ」を、より一層起こしやすいことに因るもの。つまり記録密度の高いハードディスク(容量とはあまり関係ない)ほど、ほったらかしにした場合は読み取りエラーが発生しやすく、ともするとデータ損失に至る確率が高いといえるのかもしれません。
ハードディスクのユーティリティソフトであるデフラグに、拡張機能を持たせたフリーソフトの作者のサイトには、夏場になるとそのソフトを使ったのをきっかけに、ハードディスクに不調が起きたという問合せが増えるそうです。デフラグとはハードディスクにバラバラに記録されているデータをひとまとめにするためのものですから、読み書きを激しく頻繁に行うためハードディスクの温度が上昇し、上記の熱のゆらぎも手伝って不調に至ると考えられます。ソフトを使う側としては、ハードディスクを「良く」するためにソフトを用いたのに、逆に不調になってしまい、それはソフトの原因ではないかと考えるのもしかたのないことかもしれません。しかし作者からすれば、『オイオイそんなことを言われても』という声が聞こえてきそうです(^^)
外付けハードディスクの寿命も知りたい
HDD Healthは[IT機器の選択]ハードディスクの交換時期を見極めるに記したとおり、USB接続ではSMART情報を取得できません。SmartHDD Proと指定のメーカー製の外付けハードディスクの組み合わせにするか、最近出始めたeSATA(外部シリアルATA)接続の外付けハードディスクにすれば良いと思います。eSATA接続の場合はパソコンにeSATAポートの接続端子が必要となります。ただしeSATA接続の外付けハードディスクは、コスト的にはまだこなれていませんので、USB2.0の製品より断然高速だといえども割高感は否めません。
もうひとつの方法として、あまりお奨めできませんが、外付けハードディスクケースからハードディスクを取り外して、今動いているパソコンにシリアル(またはIDE)接続してまう方法があります。つまり内蔵ハードディスクを一台増設するかたちをとります。大手メーカーの家電製品のようなパソコンではどうかわかりませんが、DELLやHPが販売しているような旧来型のデスクトップパソコンであれば、増設用スペースと端子が備わっていると思いますので、筐体を開ければ簡単に接続可能だと思います。そのときは取り外したハードディスクの動作設定ピンをMASTERからSLAVEに変更する必要がありあったり、BIOSの設定を変える必要も生じますので、自信の無い方はやめておいたほうが無難でしょう。機器の故障やデータの消失につながるおそれもあります。でも、私はコレで確認してます。
 外付けハードディスクの場合は、放熱効果も良好そうですし、バックアップやデータの保存時以外はあまり電源をいれることがありません。よって経年劣化による寿命は長いのではないかと思います。同じ4年使ったハードディスクでも、OSを動かしているパソコン内蔵のハードディスクのHDD Healthは数十日後の最短寿命を示してますが、外付け用のハードディスクはN/Aのままです。
外付けハードディスクの場合は、放熱効果も良好そうですし、バックアップやデータの保存時以外はあまり電源をいれることがありません。よって経年劣化による寿命は長いのではないかと思います。同じ4年使ったハードディスクでも、OSを動かしているパソコン内蔵のハードディスクのHDD Healthは数十日後の最短寿命を示してますが、外付け用のハードディスクはN/Aのままです。
長期間の保存を考えるならCD-RやDVD-Rへ移そう
バックアップデータにその後変更を加えたり追加するようなことがなければ、CD-RやDVD-Rなどに焼くことが望ましいでしょう。デジカメ画像や動画などは当然のことですが、例えば、基本的な設定やソフトウェアをインストールしたWindows環境はマスター版として長い間保存しておきたいものです。
OSがインストールされているハードディスクを丸ごとバックアップすると、数ギガバイト〜数十ギガバイトにもなる場合があります。4.7ギガバイト*1以上のバックアップデータを焼く場合は分割する必要があります。バックアップソフトのなかには分割機能が備わっていることもありますが、ない場合はファイル分割ソフトを使います。
 探せば沢山フリーの分割ソフトが見つかるのですが、Windowsで使うのでしたらその名もズバリの「ファイル分割・結合ソフト」がお勧めです。操作も簡単でわかりやすく、Windowsの基本機能を使っているので結合時にはなにもソフトを必要としません。持ち出し先のパソコンでも簡単に結合可能!大変便利です。注意点としては、ファイルシステムがFAT32の環境では分割可能な最大ファイルサイズは4ギガバイトまでとなります。Windows2000以上のOSは通常NTFSを使っているので、インストール時にわざわざFAT32にしていない限り問題なく使えます。あなたがお使いのファイルシステムがなにかを確認するには、マイコンピュータのアイコンで右クリックし[管理]を選択、[ディスクの管理]メニューをクリックすると確認できます。
探せば沢山フリーの分割ソフトが見つかるのですが、Windowsで使うのでしたらその名もズバリの「ファイル分割・結合ソフト」がお勧めです。操作も簡単でわかりやすく、Windowsの基本機能を使っているので結合時にはなにもソフトを必要としません。持ち出し先のパソコンでも簡単に結合可能!大変便利です。注意点としては、ファイルシステムがFAT32の環境では分割可能な最大ファイルサイズは4ギガバイトまでとなります。Windows2000以上のOSは通常NTFSを使っているので、インストール時にわざわざFAT32にしていない限り問題なく使えます。あなたがお使いのファイルシステムがなにかを確認するには、マイコンピュータのアイコンで右クリックし[管理]を選択、[ディスクの管理]メニューをクリックすると確認できます。
右図は「ファイル分割・結合ソフト」を起動したところです。試しに13.49ギガバイトのバックアップファイルをDVDに焼けるサイズに分割してみます。まず[分割ファイル名]にファイルパスを直接入力するか黄色のフォルダーマークのボタンをクリックして、[ファイルを開く]ウィンドウを表示させ該当のファイルを選択します。[分割先フォルダ名]も同様のやり方で指定します。3分割だとギリギリのサイズなので余裕を見て4分割にします。*2[分割数指定]にチェックを入れると入力欄が現れますのでそこに4を入力します。これで[実行]ボタンをクリックしてください。このとき[結合バッチファイル(bat)の出力]にチェックを入れておけば、そのファイルをダブルクリックするだけで結合してくれるバッチファイルを出力してくれます。*3
 さてどれくらい処理時間を要するのか気になるところです。分割ファイルおよび分割先のフォルダ、そして結合作業も、同一のUSB接続の外付けハードディスク内にして、デスクトップタイプとノートの二つのパソコンで計測してみました。結果は前者は1時間38分、ノートでは2時間10分かかりました。ノートの方が性能が低かったからですが、結合では大きな差は出ず、前者22分、後者20分。デスクトップパソコンが遅いのは、別の作業をしながら行ったためと思われます。実際の結合作業の時間としては、4枚分のDVDのバックアップデータをハードディスクにコピーする時間も必要となります。右図はバッチファイルをダブルクリックして表示されるコマンドプロンプトです。途中で止めたい場合はウィンドウ右上のXをクリックしてください。
さてどれくらい処理時間を要するのか気になるところです。分割ファイルおよび分割先のフォルダ、そして結合作業も、同一のUSB接続の外付けハードディスク内にして、デスクトップタイプとノートの二つのパソコンで計測してみました。結果は前者は1時間38分、ノートでは2時間10分かかりました。ノートの方が性能が低かったからですが、結合では大きな差は出ず、前者22分、後者20分。デスクトップパソコンが遅いのは、別の作業をしながら行ったためと思われます。実際の結合作業の時間としては、4枚分のDVDのバックアップデータをハードディスクにコピーする時間も必要となります。右図はバッチファイルをダブルクリックして表示されるコマンドプロンプトです。途中で止めたい場合はウィンドウ右上のXをクリックしてください。
DVD-RやCD-Rはハードディスクほど経時変化は受けませんが、保存状態が悪かったり、メディアの品質が悪いと早期にデータの読み込みが出来なくなるものです。メディアに焼いたバックアップデータを長持ちさせたい場合は、2〜3年おきに新しく焼き直すことをお勧めします。